 Français
Français Français
FrançaisMozilla offre Thunderbird pour les newsgroups Usenet par e-mail et texte. Thunderbird est bien conçu et facile à utiliser. La fonctionnalité de lecteur de newsgroups vous permet de lire et de poster facilement dans plusieurs groupes de discussion. Le fait qu'il soit open source et gratuit est aussi un gros plus.
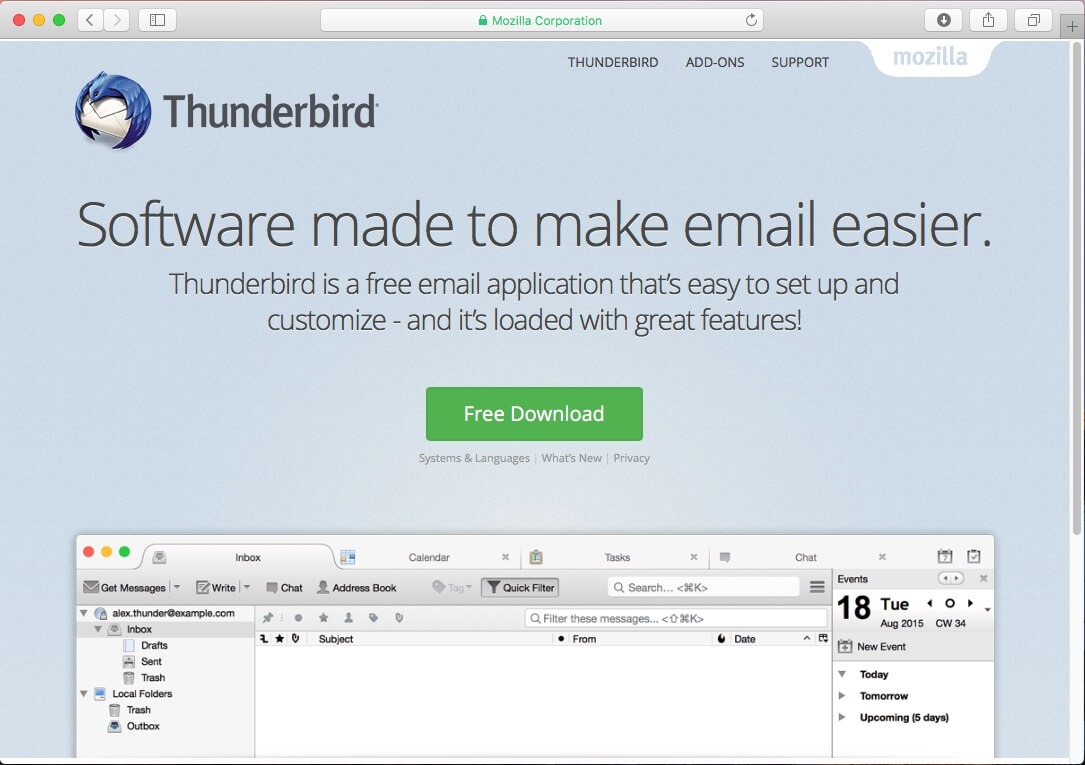
Visitez le site officiel de Mozilla Thunderbird (https://www.mozilla.org/en-US/thunderbird/) pour télécharger le fichier d'installation. Une fois que le programme d'installation a terminé le téléchargement, ouvrez-le et faites glisser l'icône Thunderbird dans le dossier Applications. Maintenant, lancez Thunderbird pour commencer.
Lorsque Thunderbird se lance pour la première fois, cliquez sur Newsgroups sur la page d'accueil.
Entrez maintenant votre nom dans le champ nom et votre adresse e-mail dans le champ adresse e-mail. Veuillez noter que ces informations seront partagées sur les newsgroups lors de leur publication. Cliquez sur "Continuer".
Dans le champ Serveur de newsgroup, entrez les informations suivantes : news.fastusenet.org et "Continuer".
Vous pouvez maintenant donner un surnom à la configuration de serveur nouvellement créée. Accédez à Fast Usenet ici. Sélectionnez "Continuer".
Vous pouvez maintenant vérifier les paramètres de votre serveur. Si tout semble correct, cliquez sur "Terminé". Si ce n'est pas le cas, vous pouvez "Revenir en arrière" pour corriger les erreurs éventuelles.
Vous devriez maintenant voir Fast Usenet listé dans le menu de gauche de Thunderbird, sélectionnez-le et choisissez "Gérer l'abonnement au newsgroup".
On vous demandera alors votre nom d'utilisateur et votre mot de passe Fast Usenet, saisissez-les dans les champs correspondants. Si vous souhaitez que Thunderbird se souvienne de vos informations de connexion, cochez la case " Utiliser Password Manager pour se souvenir de ce mot de passe ". Cliquez sur "OK".
Thunderbird va maintenant se connecter à nos serveurs Usenet et télécharger la dernière liste des newsgroups. Une fois la liste terminée, passez à l'étape suivante.
Il devrait maintenant y avoir une liste de newsgroups. Thunderbird a une fonction de filtrage qui vous permet de filtrer la liste des newsgroups pour trouver un newsgroup particulier. Dans cet exemple, nous recherchons des newsgroups qui contiennent le mot "Linux". Nous devrions maintenant voir une liste des newsgroups qui contiennent ce mot. Pour vous abonner à un newsgroup, double-cliquez simplement dessus. Une coche sera placée à côté du nom du groupe indiquant que vous êtes abonné. Cliquez sur "OK" pour continuer.
Le nom du newsgroup apparaîtra maintenant dans le menu de gauche de Thunderbird sous le nom du serveur Fast Usenet. Lorsque vous sélectionnez ce newsgroup, Thunderbird vous demandera combien d'en-têtes vous souhaitez télécharger. Entrez le numéro que vous souhaitez récupérer et cliquez sur "Télécharger".
Vous devriez maintenant voir que les messages téléchargés apparaissent dans la fenêtre principale de Thunderbird. Vous pouvez consulter et afficher des messages à partir d'ici. Veuillez noter que si vous souhaitez poster sur les newsgroups, vous devez demander les privilèges vous autorisant à poster en envoyant un message au support technique.