 Français
Français Français
FrançaisPan est un lecteur de nouvelles Usenet qui peut lire à la fois les textes et les binaires. Il prend en charge la lecture hors ligne, le scoring et les fichiers killfiles, yEnc, NZB, la gestion PGP, les serveurs multiples et les connexions sécurisées. Il fonctionne sous Linux, les systèmes BSD, Mac OS X et Windows.
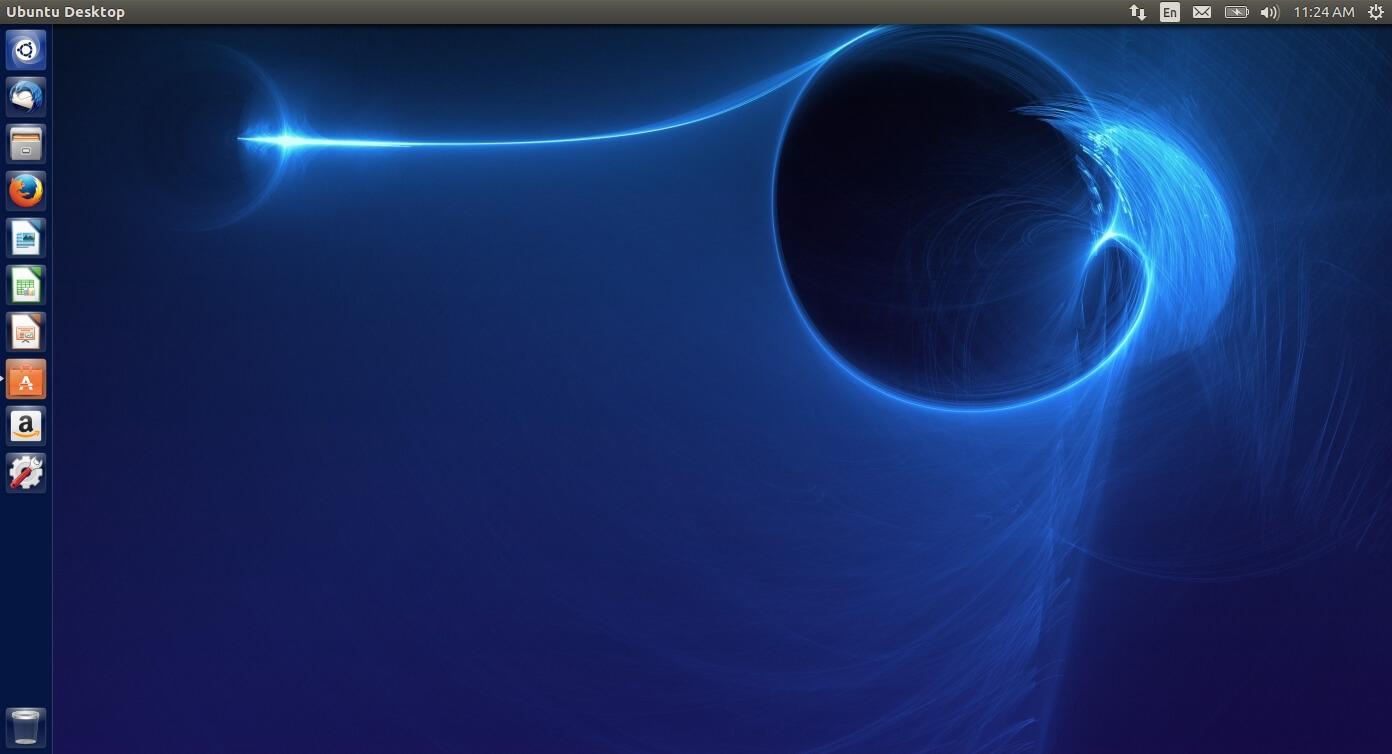
Lancez le Ubuntu Software Manager à partir du menu de lanceur de gauche.
Après l'ouverture du gestionnaire de logiciel, recherchez PAN. Les résultats de la recherche devraient retourner Pan Newsreader. Cliquez sur "Installer" pour commencer l'installation. Une fois l'installation terminée, vous devriez pouvoir lancer le lecteur de nouvelles. Une icône pour Pan apparaîtra également dans le menu Lanceur.
Lorsque Pan s'ouvre pour la première fois, vous serez invité à "Ajouter un serveur". Entrez les détails suivants pour configurer Pan avec notre service Usenet.
Adresse: news.fastusenet.org
Port: 563
Nom d'utilisateur: Votre nom d'utilisateur Fast Usenet
Mot de passe: Votre mot de passe Fast Usenet
ConnectionLimite de connexion: 40
Paramètres TLS (SSL): Utilise des connexions SSL sécurisées
Sélectionnez "OK" pour continuer.
Maintenant, dans le panneau gauche de Pan, cliquez avec le bouton droit de la souris. Cliquez sur Actualiser la liste des groupes". Pan va maintenant se connecter à nos serveurs et obtenir la liste des newsgroups.
Une liste des newsgroups devrait apparaître. En haut de l'écran, vous aurez l'option de rechercher les groupes. Dans ce tutoriel, nous recherchons un newsgroup particulier lié au système d'exploitation Linux. Nous allons entrer dans le noyau linux.kernel. Maintenant Pan va filtrer les groupes et n'affichera que les newsgroups avec ce texte. Double-cliquez également sur le newsgroup auquel vous souhaitez vous abonner.
Après vous être inscrit au newsgroup, Pan vous demandera combien d'en-têtes vous souhaitez télécharger. Dans cet exemple, nous voulons télécharger les 7 derniers jours. Sélectionnez cette option et cliquez sur "Exécuter". Pan va maintenant se connecter à nos serveurs et télécharger les en-têtes des newsgroups.
Vous devriez maintenant voir le panneau principal de Pan se remplir avec les en-têtes des newsgroups. Vous pouvez maintenant parcourir les nouveaux messages téléchargés ici.