 Français
Français Français
FrançaisNZBGet est un lecteur de nouvelles Usenet conçu dans une optique de performance. Il peut atteindre une vitesse de téléchargement maximale en utilisant peu de ressources système. NZBGet est similaire à SABnzbd car l'interface utilisateur fonctionne entièrement dans votre navigateur web.
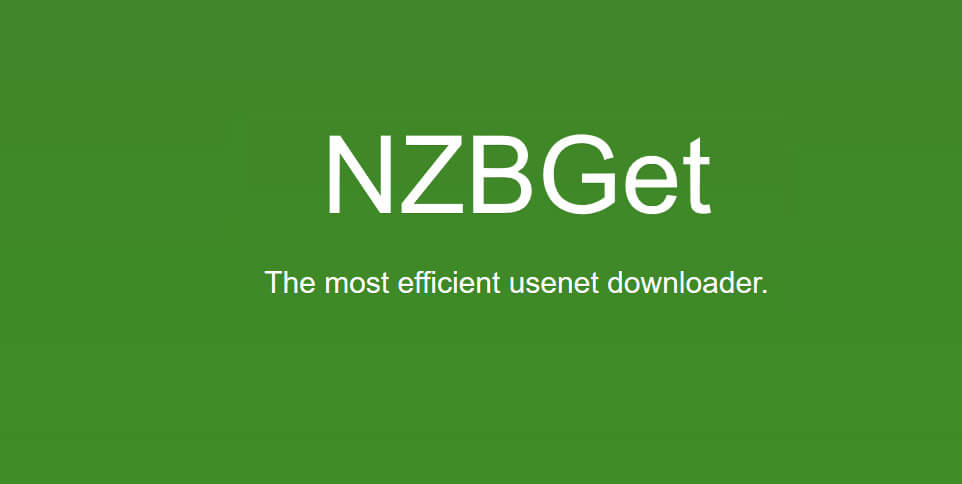
Pour commencer, téléchargez le fichier d'installation de NZBGet sur le site officiel : https://nzbget.net/. Une fois le fichier d'installation téléchargé, lancez le processus d'installation.
Lisez le contrat de licence du logiciel. Si vous êtes d'accord avec les conditions, cliquez sur "J'accepte".
Sélectionnez où vous voulez installer NZBGet. L'emplacement par défaut est dans Program Files, NZBGet. Si vous souhaitez changer l'emplacement d'installation, cliquez sur "Parcourir" pour choisir un autre chemin d'installation.
NZBGet est maintenant installé. Cochez la case "Exécuter NZBGet". Une fois que vous cliquez sur "Terminer", NZBGet se lance dans votre navigateur Web par défaut.
La page principale de NZBGet devrait maintenant s'afficher dans votre navigateur Web. Cliquez sur "Paramètres" dans le menu du haut.
Une fois que le menu des paramètres est visible, sélectionnez "News-Servers" dans le menu de gauche. Entrez maintenant les informations suivantes pour configurer NZBGet avec nos serveurs Usenet.
Nom: Fast Usenet
Hôte: news.fastusenet.org
Port: 563
Nom d'utilisateur: Votre nom d'utilisateur FastUsenet
Mot de passe: Votre mot de passe FastUsenet
Cryptage: Yes
Connexions: 45
Après avoir ajouté les paramètres, cliquez sur "Tester la connexion".