 Français
Français Français
FrançaisNZBGet est un lecteur de nouvelles Usenet, conçu dans un souci de performance pour atteindre une vitesse de téléchargement maximale en utilisant très peu de ressources système. NZBGet est similaire à SABnzbd car l'interface utilisateur fonctionne entièrement dans votre navigateur web.
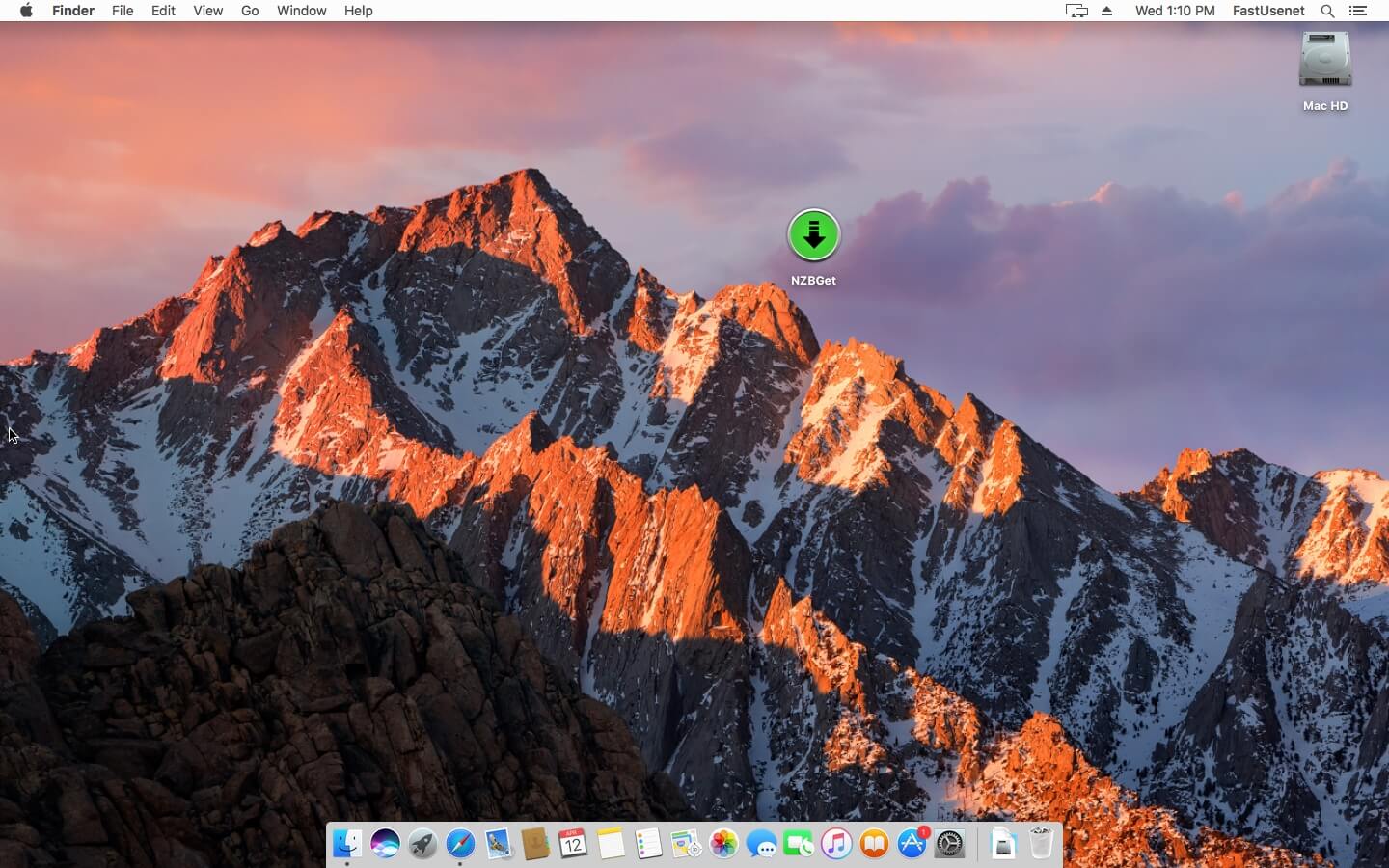
Visitez le site officiel de NZBGet (https://nzbget.net/) pour télécharger la dernière version.
Lorsque NZBGet est ouvert, une nouvelle page devrait apparaître dans votre navigateur Web. L'URL par défaut est http://localhost:6789. NZBGet s'exécute sur votre machine locale, d'où la portion localhost de l'URL et sur le port 6789. Vous voudrez peut-être ajouter cette URL à vos signets pour toute référence future afin de pouvoir revenir facilement à NZBGet si vous quittez la fenêtre.
Nous devons maintenant configurer NZBGet avec les serveurs Fast Usenet. Pour ce faire, cliquez sur "Paramètres" dans le menu du haut. Lorsque la page "Paramètres" se charge, cliquez sur News-Servers.
Saisissez maintenant les détails suivants au fur et à mesure que vous naviguez dans la page des paramètres.
Hôte: news.fastusenet.org
Port: 563
Nom d'utilisateur: Votre nom d'utilisateur Fast Usenet
Mot de passe: Votre mot de passe Fast Usenet
Cryptage: Yes
Cliquez sur "Tester la connexion". Si vous avez correctement saisi les paramètres du serveur, un message "Connexion réussie" devrait apparaître. Si NZBGet n'arrive pas à se connecter, veuillez revenir en arrière et revoir vos paramètres. Si la connexion est établie avec succès, retournez à la page principale en cliquant sur "Téléchargements" dans le menu du haut.
Importer un fichier NZB dans NZBGet est simple. Cliquez sur "Ajouter", vous pouvez maintenant sélectionner un fichier depuis votre ordinateur local ou vous pouvez utiliser une URL exacte vers le fichier NZB. NZBGet importera le fichier NZB et commencera à récupérer les fichiers depuis nos serveurs Usenet.
Par défaut, les fichiers sont stockés dans les emplacements suivants lors du téléchargement avec NZBGet.
Répertoire principal: ~/Bibliothèque/Application Support/NZBGet
Répertoire de destination: ~/Téléchargements
Répertoire intermédiaire: ~/Téléchargements/Intermédiaire