 Français
Français Français
FrançaisLe populaire lecteur de nouvelles Newsleecher permet de télécharger des articles des groupes Usenet ou de télécharger en utilisant des fichiers NZB. Ce lecteur de nouvelles décompresse automatiquement les téléchargements si nécessaire et a été un choix favori parmi les utilisateurs depuis de nombreuses années.
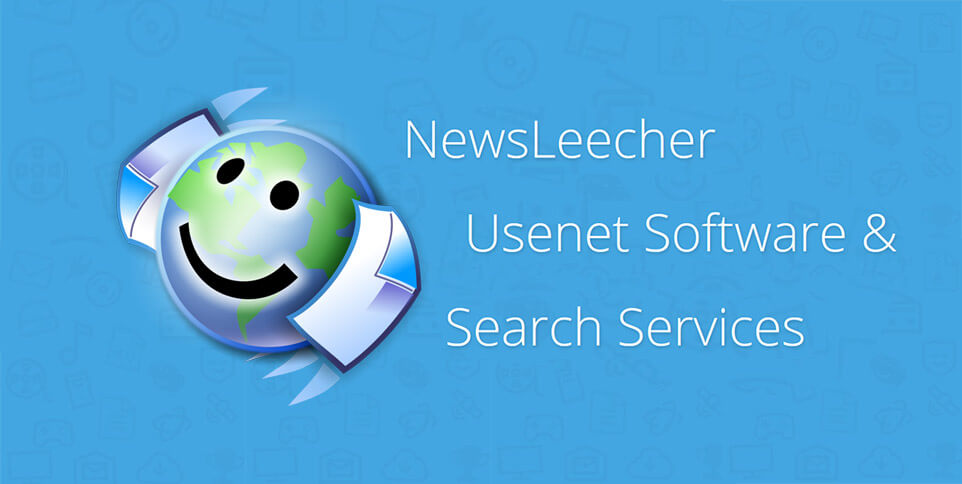
Pour commencer à utiliser Newsleecher, visitez le site officiel et téléchargez le programme d'installation du lecteur de nouvelles. https://www.newsleecher.com/software/ Une fois le téléchargement terminé, lancez le fichier d'installation récemment téléchargé.
Lisez le contrat de licence. Si vous êtes d'accord avec les conditions, sélectionnez "J'accepte le contrat" pour continuer.
Vous pouvez maintenant choisir où vous voulez que le fichier installé soit localisé sur votre ordinateur. L'emplacement par défaut est Program Files (x86), Newsleecher. Si vous préférez un autre emplacement, sélectionnez "Navigateur" pour choisir un autre dossier.
Newsleecher créera une entrée dans votre menu Démarrer. Vous pouvez spécifier un titre ici.
Vous avez maintenant la possibilité de créer une icône de bureau. L'option par défaut en créera une, si vous choisissez de ne pas le faire, décochez la case "Créer une icône de bureau".
Vous pouvez maintenant consulter vos informations de configuration. Si tout semble correct, cliquez sur "Installer" pour commencer le processus d'installation.
L'installation est maintenant terminée. Si vous voulez que Newsleecher se lance après avoir cliqué sur " Terminer ", cochez la case intitulée " Exécuter l'application ". Si vous ne voulez pas que Newsleecher se lance après avoir cliqué sur " Terminer ", décochez la case.
Dans la section Gestionnaire Newsleecher à gauche, vous pouvez ajouter un serveur Usenet. Cliquez sur " Ajouter un serveur " et entrez les informations suivantes pour configurer Fast Usenet.
Adresse du serveur : news.fastusenet.org
Choisissez un nom de serveur: Fast Usenet
Bots: 45
Le serveur nécessite une connexion: Check the box
Nom d'utilisateur : FastUsenet-Username
Mot de passe : FastUsenet-Password
Vous devriez maintenant voir "S'abonner" en haut à droite dans le menu de Newsleecher. Cliquez sur "S'abonner" pour récupérer la liste des newsgroups.
Si vous n'avez pas encore téléchargé la liste des newsgroups, ce message apparaîtra.
Cliquez maintenant sur "Obtenir la liste des groupes". La dernière version de la liste des groupes sera téléchargée.
Vous devriez maintenant voir une grande liste des Newsgroups disponibles. Pour aider à localiser le groupe qui vous intéresse, vous pouvez filtrer la liste par mot-clé. Dans cet exemple, nous filtrons la liste pour le mot BMW. Maintenant, seuls les newsgroups qui contiennent BMW apparaîtront. Pour s'abonner à un groupe, cliquez avec le bouton droit de la souris sur le titre et choisissez "S'abonner".
Nous allons maintenant nous rendre dans l'onglet "Articles". Vous devriez maintenant voir le newsgroup auquel vous êtes abonné dans le menu de gauche sous " Non classé ". Pour obtenir les derniers en-têtes, cliquez avec le bouton droit de la souris sur le titre du groupe et sélectionnez "Mettre à jour les groupes". Vous pouvez maintenant choisir le nombre d'articles que vous voulez télécharger.
Si vous souhaitez utiliser Newsleecher pour télécharger des fichiers NZB, visitez l'onglet file d'attente. Vous pouvez maintenant cliquer sur "Importer NZB" dans le menu ci-dessus, ou faire un clic droit et sélectionner "Importer NZB". Localisez maintenant le fichier NZB sur votre ordinateur et ouvrez-le. Le fichier NZB doit maintenant être chargé dans Newsleecher.