 Français
Français Français
FrançaisNewsbin Pro est un excellent lecteur de nouvelles Usenet en développement depuis 1995. Il combine automatiquement des messages binaires complexes en plusieurs parties pour créer un seul fichier et inclut de nombreuses options pour organiser vos fichiers téléchargés.
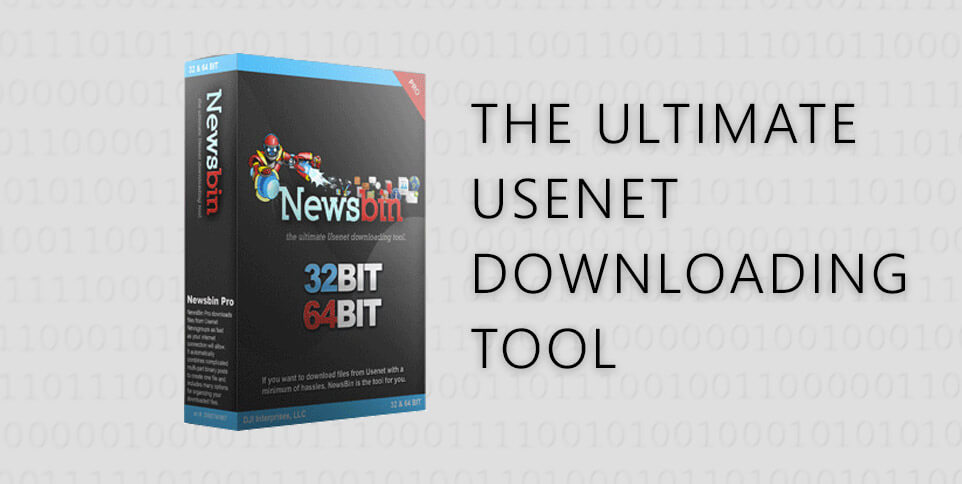
Visitez le site officiel de Newsbin Pro pour télécharger le fichier d'installation. http://www.newsbin.com/freetrial.php. Une fois le fichier téléchargé, lancez le processus d'installation pour continuer.
Lisez le contrat de licence. Si vous êtes d'accord avec les conditions, sélectionnez "J'accepte le contrat".
Choisissez ici les options d'installation. Si vous êtes familier avec la version précédente de Newsbin Pro et préférez les anciennes versions, vous pouvez la modifier ici. D'autres options d'installation familières peuvent également être réglées ici.
Ici, vous pouvez modifier votre dossier d'installation. Le dossier par défaut est Program Files, Newsbin.
Nous devons maintenant définir notre dossier de données. Comme indiqué dans le programme d'installation "Tous les en-têtes de message téléchargés seront stockés ici, ainsi que les autres fichiers de données que Newsbin va créer et utiliser". Si vous installez sur un SSD et que vous disposez d'un disque alternatif avec plus de stockage, vous voudrez peut-être utiliser le plus grand disque. Cliquez sur "Suivant" lorsque vous êtes prêt.
Il est temps d'installer notre serveur Usenet. Entrez un nom pour faire référence au service que vous configurez. Dans ce tutoriel, nous utilisons "Fast Usenet".
Entrez news.fastusenet.org dans le champ adresse du serveur. Cochez la case "Utiliser SSL" pour utiliser les connexions NNTP sécurisées.
Entrez maintenant votre nom d'utilisateur et votre mot de passe Fast Usenet.
Vous pouvez maintenant définir le nombre de jours que vous souhaitez que Newsbin Pro récupère lors du téléchargement d'en-têtes depuis les newsgroups. Nous allons laisser la valeur par défaut de 30. Vous pouvez également régler ici le nombre de connexions autorisées. Fast Usenet supporte 50 connexions mais il est généralement préférable de fixer ce nombre à 45.
Félicitations, vous avez maintenant terminé l'installation de Newsbin Pro. Cochez la case "Lancer Newsbin maintenant". Sélectionnez Terminer. Newsbin Pro devrait maintenant s'ouvrir.
Lorsque Newsbin Pro s'ouvre, vous devriez voir apparaître un écran similaire à l'image de gauche. C'est la fenêtre "Liste des groupes". Faites un clic droit n'importe où dans la fenêtre et sélectionnez "Ajouter un groupe".
Lorsque la fenêtre "Ajouter des groupes" s'ouvre, vous pouvez entrer un mot-clé de recherche dans le champ de recherche pour trouver le newsgroup qui vous intéresse. Une fois que vous avez localisé le newsgroup, sélectionnez-le et choisissez Ok.
Vous devriez maintenant voir ce newsgroup listé dans la section "Liste des groupes". Pour télécharger les articles de ce groupe, il suffit de double-cliquer. Une nouvelle fenêtre devrait s'ouvrir et Newsbin Pro devrait commencer à télécharger les derniers articles.
Si vous souhaitez charger un fichier NZB dans Newsbin, cliquez simplement sur "Fichier", "Charger NZBs".
Localisez maintenant le fichier NZB sur votre ordinateur. Une fois que vous avez localisé le fichier, sélectionnez-le et cliquez sur "Ouvrir". Newsbin Pro va maintenant charger le fichier NZB dans la file de téléchargement et commencer à télécharger les articles depuis Usenet.