 Français
Français Français
FrançaisAvec votre abonnement, vous obtiendrez une version personnalisée de GrabIt newsreader. Notre édition personnalisée de GrabIt inclut une fonction de recherche illimitée. La recherche illimitée est d'une valeur de 25$ par année.
GrabIt vous permet de rechercher et de visualiser facilement le contenu des newsgroups. L'édition Fast Usenet est déjà configurée pour que l'installation soit rapide et simple.
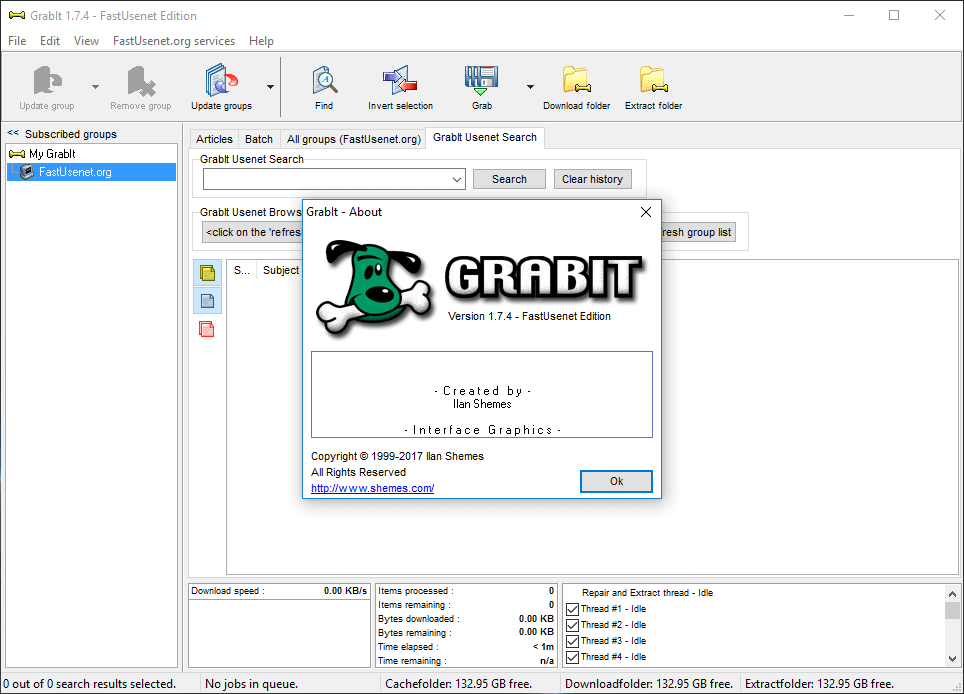
Le tutoriel vidéo suivant montre comment télécharger, installer et configurer GrabIt newsreader. Vous apprendrez également comment utiliser la fonction de recherche globale qui facilite la recherche d'informations sur Usenet.
Téléchargez le fichier d'installation à partir de l'espace membre. Une fois le téléchargement terminé, lancez le programme d'installation. Cliquez sur "Suivant" pour voir le contrat de licence.
Lisez le contrat de licence et si vous en acceptez les termes, sélectionnez "J'accepte le contrat" pour continuer l'installation.
Sélectionnez un emplacement pour l'installation. C'est là que le programme d'installation placera tous les fichiers GrabIt requis.
Vous pouvez maintenant éditer l'entrée "Menu Démarrer" ou laisser la valeur par défaut.
Vous pouvez maintenant assigner des tâches supplémentaires au programme d'installation. Vous pouvez créer une icône de bureau, créer une icône de lancement rapide et " Associer GrabIt aux fichiers NZB ". Si vous associez GrabIt à des fichiers NZB, Windows fera de GrabIt l'application par défaut pour ouvrir les NZB.
Maintenant, vérifiez les détails de votre installation et si tout semble correct, vous pouvez cliquer sur "Installer" pour démarrer l'installation.
L'installation est maintenant terminée et vous devriez voir une nouvelle icône sur votre bureau que vous pouvez utiliser pour lancer GrabIt. Si vous ne voyez pas d'icône sur le bureau, vous pouvez également cliquer sur le menu Démarrer et localiser l'entrée GrabIt à partir de là.
Lorsque GrabIt s'ouvre pour la première fois, entrez votre nom d'utilisateur et votre mot de passe Fast Usenet.
Une fois les informations d'identification saisies, GrabIt se connectera à nos serveurs Usenet et téléchargera la liste des newsgroups la plus récente.
Vous pouvez utiliser la recherche par groupe pour vous aider à trouver le newsgroup que vous recherchez. Dans cet exemple, nous allons chercher le mot "BMW". GrabIt n'affichera plus que les newsgroups qui contiennent le mot "BMW". Après avoir localisé le groupe désiré, faites un clic droit et sélectionnez "S'abonner".
Après vous être inscrit au newsgroup, il apparaîtra dans le menu de droite de GrabIt. Pour mettre à jour le newsgroup, cliquez avec le bouton droit de la souris sur le nom du groupe et sélectionnez " Mise à jour incrémentielle". GrabIt se connectera ensuite à notre serveur et téléchargera les derniers articles.
Une fois la mise à jour terminée, vous devriez voir les articles dans la fenêtre principale. Vous pouvez maintenant parcourir les articles. Une fois que vous avez localisé un article que vous aimeriez voir, double-cliquez simplement dessus et GrabIt retirera l'article de nos serveurs.
Si vous souhaitez utiliser GrabIt pour télécharger un fichier NZB, cliquez sur l'onglet "Batch", lorsque le menu du haut est chargé, sélectionnez "Importer NZB". Le menu d'importation NZB apparaît. Cliquez sur Ajouter, localisez le fichier NZB sur votre ordinateur, puis sélectionnez "Saisir". Le fichier NZB sera importé et ajouté au "Batch".
Les articles sont importés du fichier NZB et chargés dans la file de téléchargement GrabIt.
Pour utiliser la fonction de recherche, sélectionnez l'onglet Recherche Usenet GrabIt. Dans le champ de recherche, entrez ce que vous recherchez. Cliquez sur "Rechercher". La fenêtre ci-dessous s'affichera avec les résultats de votre recherche.
Pour télécharger la liste des articles dans le champ de résultats de recherche ci-dessous, il suffit de les sélectionner, puis de faire un clic droit et de choisir le nom du serveur qui doit être FastUsenet.org.